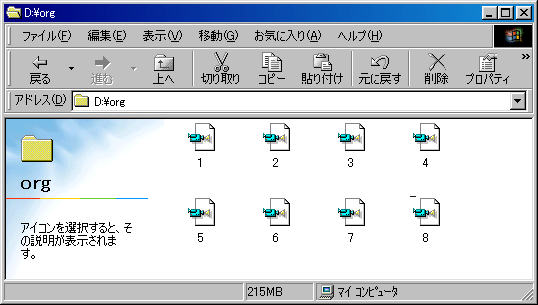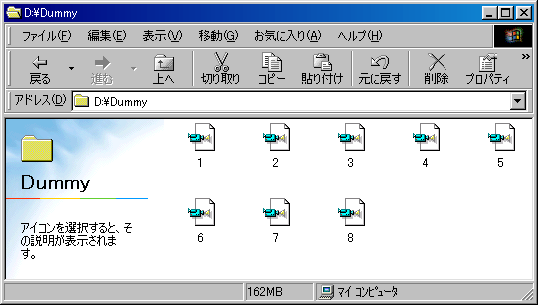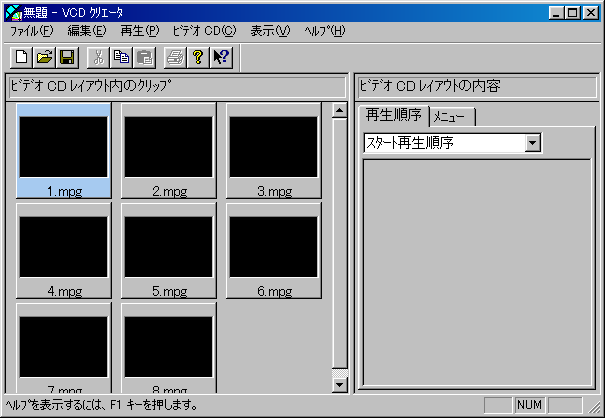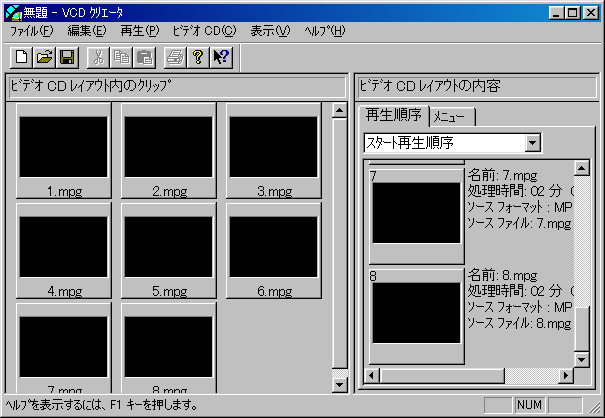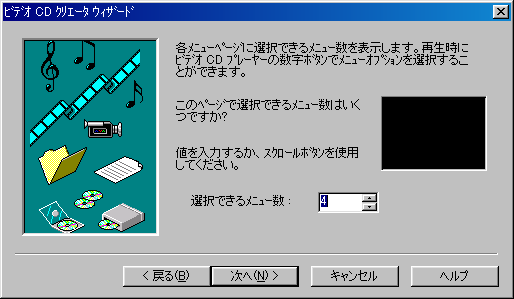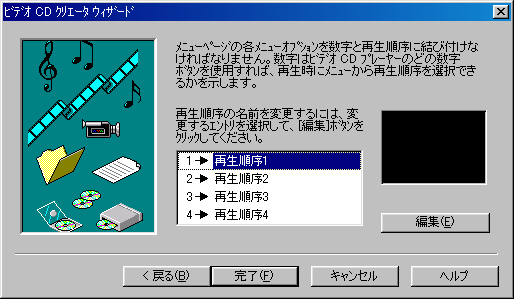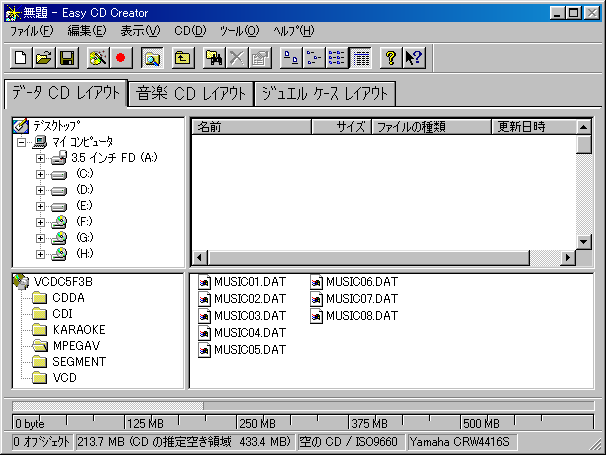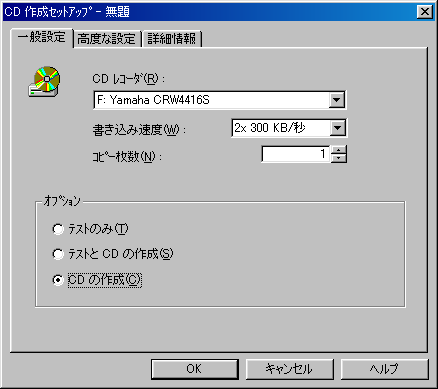ライティング(Easy CD Creator編)
Easy CD Creator をお使いの方は、規格外Video-CDが作成できないと諦めてはいませんか?
このソフトでも、ちゃんと規格外Video-CDが作成できます。
しかも、PBC対応であるため、より凝った自作Video-CDが作成できることでしょう。
ここでは、アダプテック Easy CD Creator Ver.3.5c を使用しての規格外Video-CDの作成方法を紹介します。
1.MPEGファイルを用意する
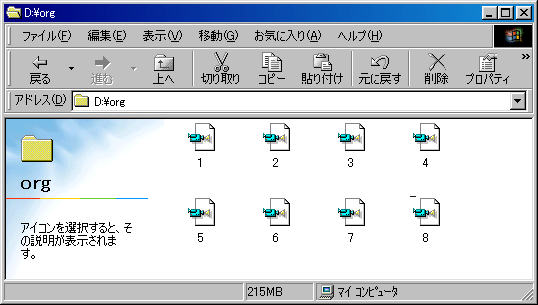
上図のように、Video-CD化したいファイルを任意のフォルダの中に入れておきます。
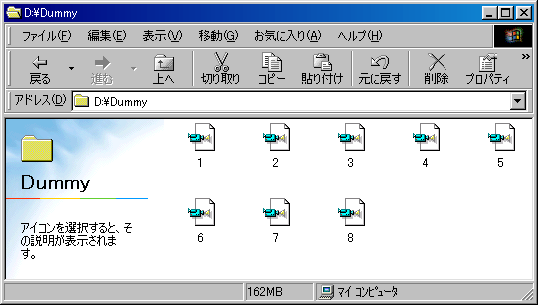
次に、同じドライブに違う名前のフォルダを作成し、そこに、Video-CDの規格に沿ったMPEGファイルを、上で作成したMPEGと同じ数だけ用意し、ファイル名も同じものを使用します。
今回のファイル名は分かりやすいように、1.mpg・・・8.mpgとしました。
また、Video-CD化したいMPEGファイルが入ったフォルダ名をorg、ダミーとして使用するファイルを入れたフォルダ名をdummyとしました。
2.Video CD Creator で書き込む
メニューバーの[編集(E)]の中の[アイテムの追加(A)]を選択し、dummyフォルダに入ったダミーのMPEGファイルを追加する。
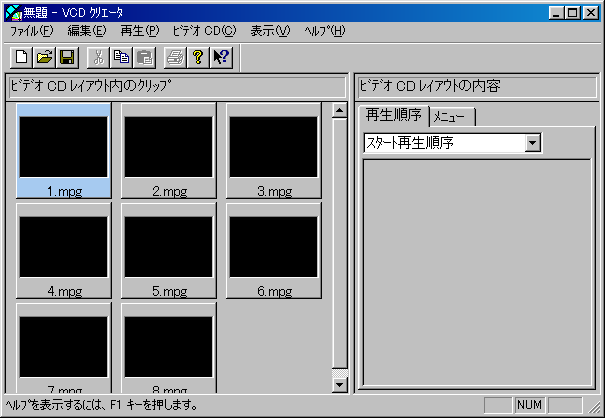
次に、dummyフォルダのフォルダ名を違う名前に変更します。
そして、orgフォルダのフォルダ名をdummyに変更します。
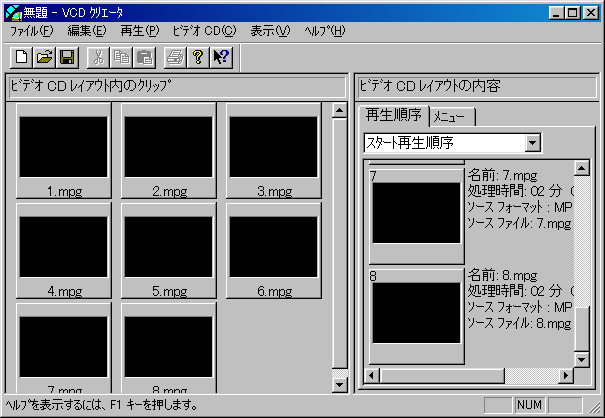
ウィンドウの左に追加されているMPEGファイルを、再生したい順にウィンドウ右の、再生順序のところにドロップします。
たとえば、OP1 > 本編1 > ED1 > OP2 > 本編2 > ED2 のような構成のVideo-CDを作成したい場合などに、OPとEDが1話と2話で共通なとき、MPEGファイルを一つだけ作成しておき、OP > 本編1 > ED > OP > 本編2 > ED のように再生順序を設定する事により、再生したときの見た目は同じになります。
これにより、650MBytesという限られたCD-Rの容量を節約でき、また、有効利用できることでしょう。
メニューをつけたい場合は、メニュータブで[新しいページ]ボタンをクリックし

再生アイテム(メニュー画面で背景となる映像)を選択し、[次へ]ボタンをクリックします。
背景に使用する映像にはあらかじめメニュー番号とメニューの内容を入れておきましょう。
(これを入れないと、プレーヤで再生したとき何番を選択すると何が再生されるか全く分からなくなってしまいます)
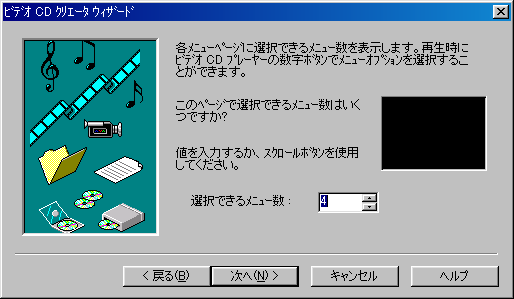
次に、メニューの項目数を入力したら、[次へ]ボタンをクリックします。
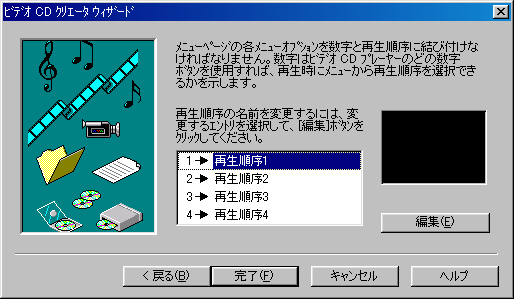
ここは、再生順序に名称を設定するだけですので、特に変更しなくてもかまいません。
[完了]ボタンをクリックし元の画面に戻ったら、再生順序のタブで先ほど追加したメニュー項目に対しての再生順序を設定しましょう。
再生順序の設定ができたら、イメージのサイズを把握するため、メニューバーの[ビデオCD(C)]の中の[レイアウトからCDイメージを作成(I)]を選択し、適当なファイル名でイメージファイルを作成します。
イメージの作成が完了したら、メニューバーの[表示(V)]の中の[Easy CD Creator の表示]を選択し、Easy CD Creator のウィンドウでCDの空き容量を確認します。
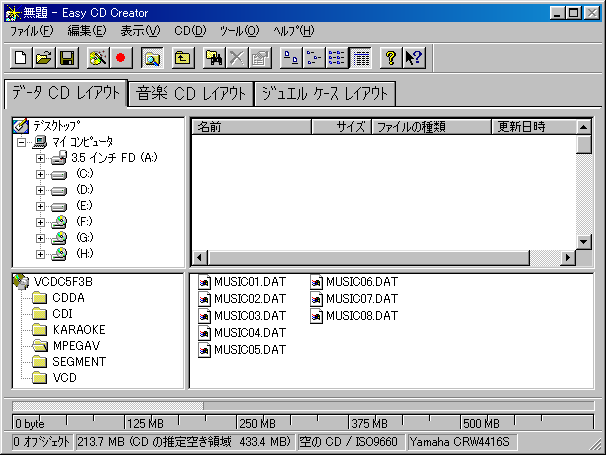
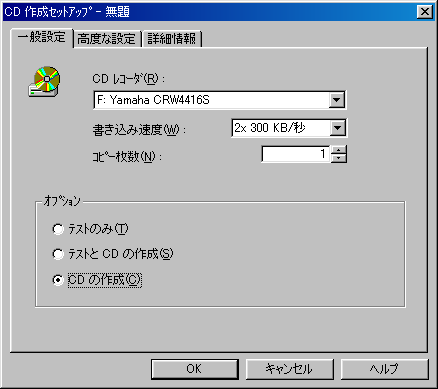
最後に、Easy CD Creator ウィンドウでメニューバーの[ファイル(F)]の中の[CDの作成(C)]を選択し、書き込みを行う。
3.DVDプレーヤーで再生してみる
どうでしょう?
再生できましたでしょうか。
私のところでは、DVP-S501DでPBCが正常に動作しているようでした。
ファイルは通常の高ビットレートのほかに、規格外解像度、可変ビットレート等が作成可能でした。
詳しくは、データベースを参照してください。
[戻る]