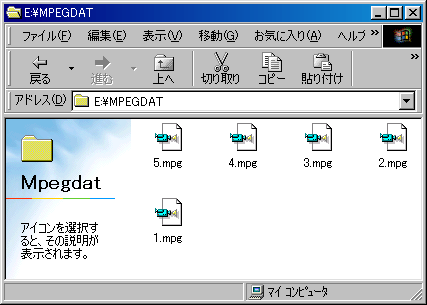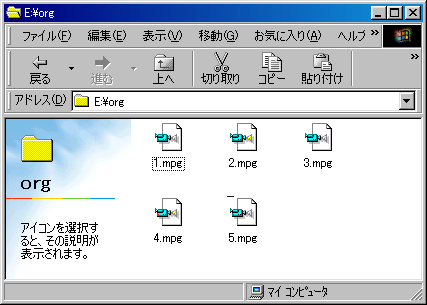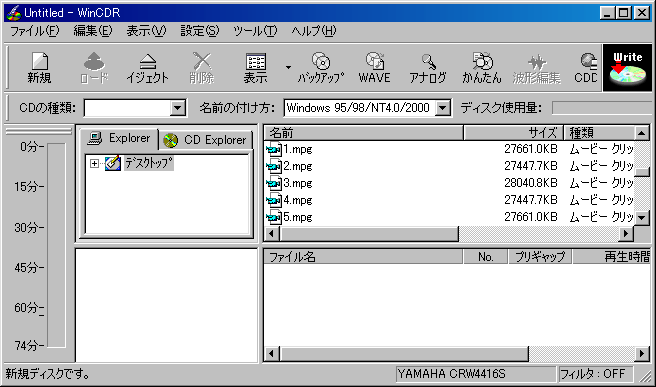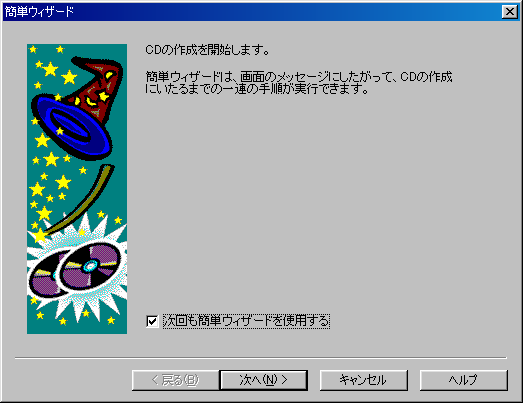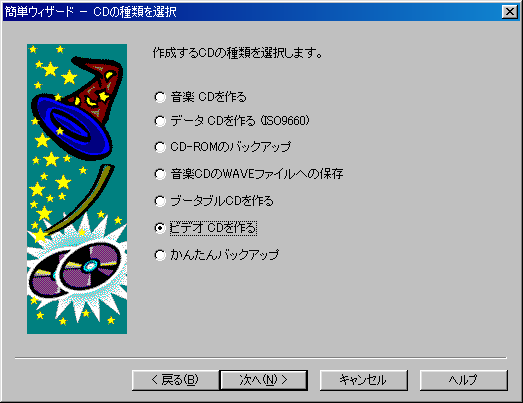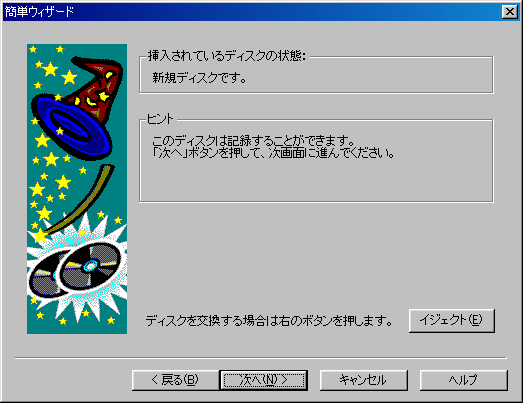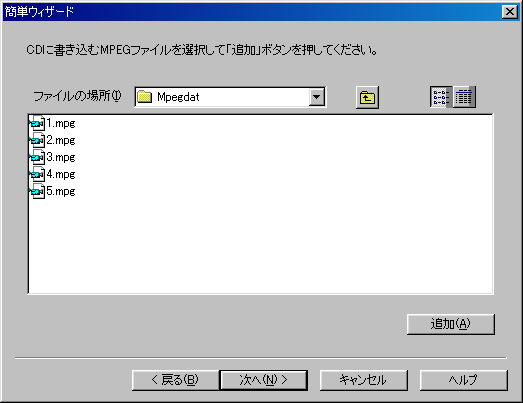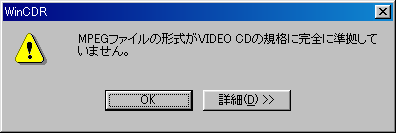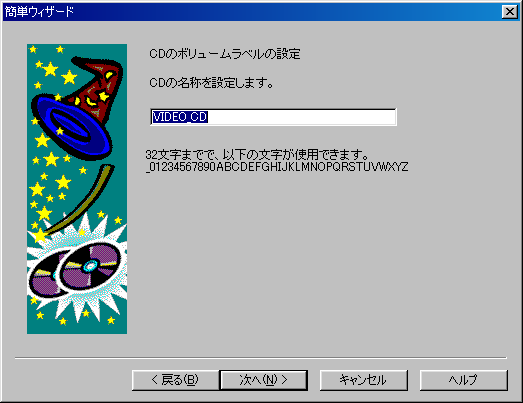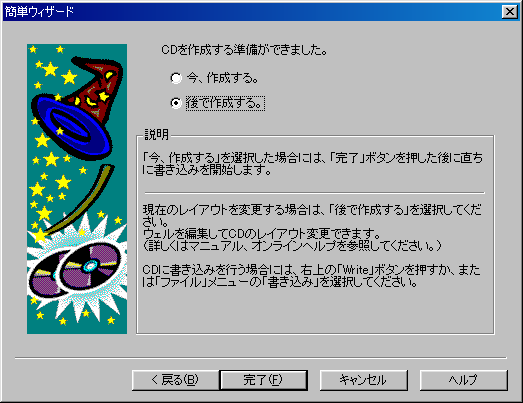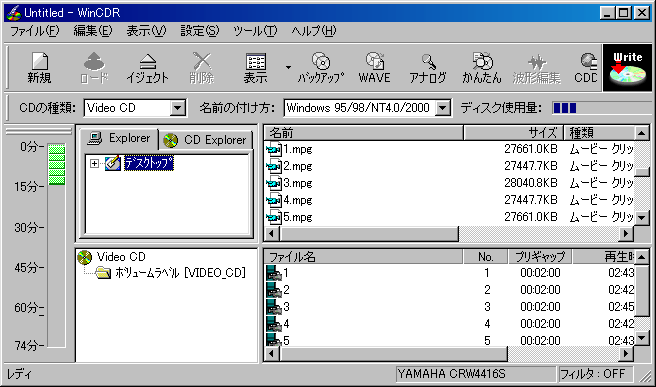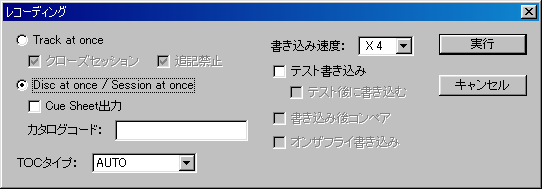ライティング(WinCDR高解像度編)
ここでは、WinCDR Ver.5 を使用した、高解像度ビデオCD(若しくは、規格外解像度)のライティング方法を紹介します。
ここで、規格内解像度のMPEGデータ(WinCDRでそのままライティング可能なMPEGデータ)を"MpegDat"フォルダ、規格外解像度のMPEGデータを"Org"フォルダに入れてある事として説明します。
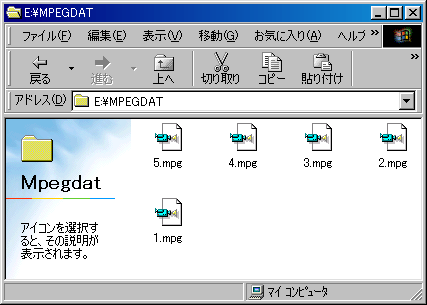
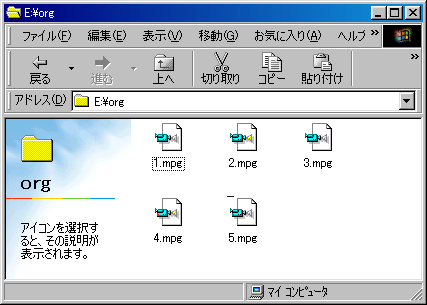
また、それぞれのフォルダは同一ドライブの同一パスとし、それぞれのファイル名とその数は全く同一とします。
まず、WinCDRを起動します。
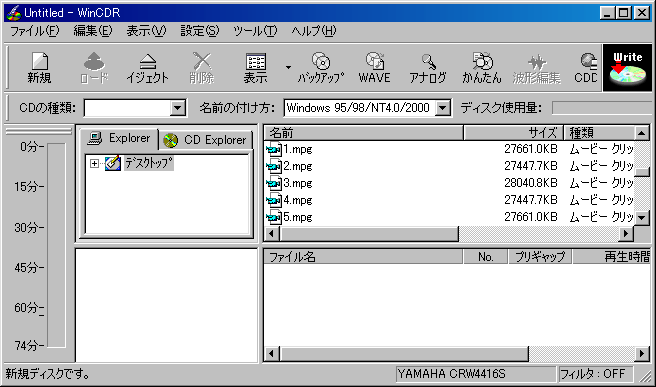
これが、ウィザードを使用していない場合の起動直後の画面です。
まず、ウィザードを起動し、その指示に従ってビデオCDを作成して行くことにします。
メニューバーから ファイル > 新規作成 を選択します。
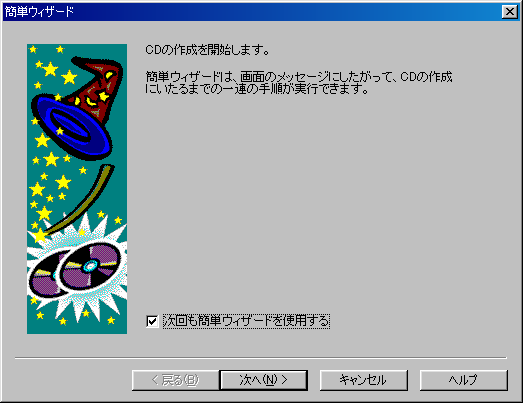
すると、画面のようにウィザードが起動します。
ここは、ここまま[次へ]ボタンを押します。
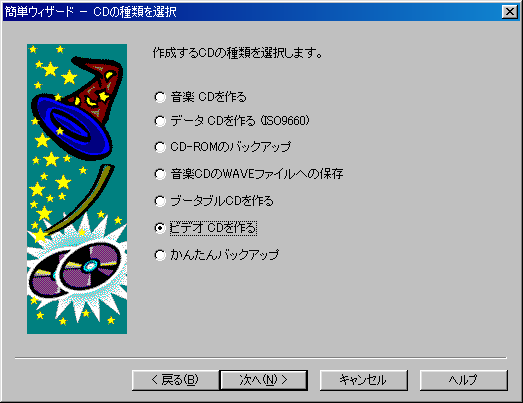
"ビデオCDを作る"を選択して[次へ]ボタンを押します。
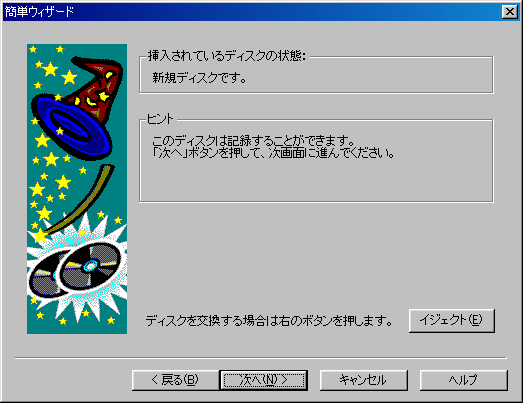
ブランクディスクが入っていない場合はCD-Rドライブにディスクを入れ、[次へ]ボタンを押します。
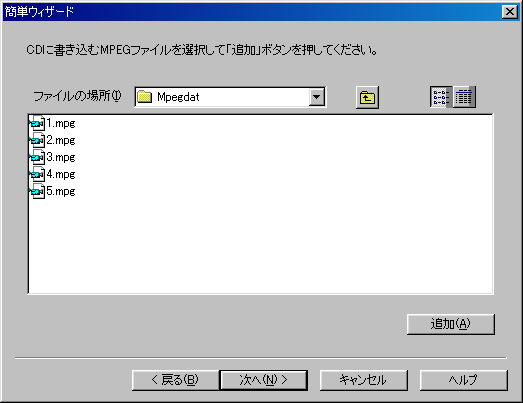
追加したいファイル(ビデオCDにしたいファイル)を"MpegDat"フォルダから選択し[追加]ボタンを押します。
このとき、下のようなメッセージが出る場合がありますが、規格外を焼こうとしているためあまり気にしなくて良いです。
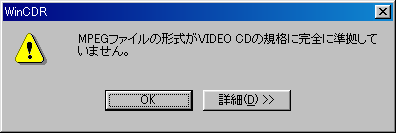
すべてのMPEGファイルを追加したら[次へ]を押します。
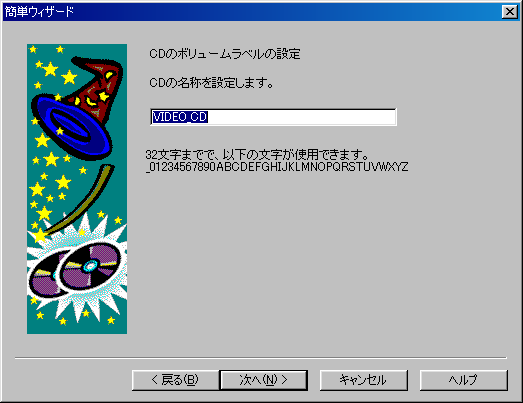
ボリュームラベルを変更したい場合は変更し、[次へ]ボタンを押します。
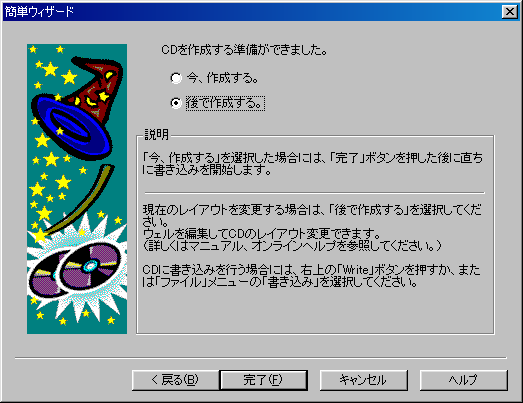
ここでは、追加されたファイルを確認するため"後で作成する。"を選択し、[完了]ボタンを押します。
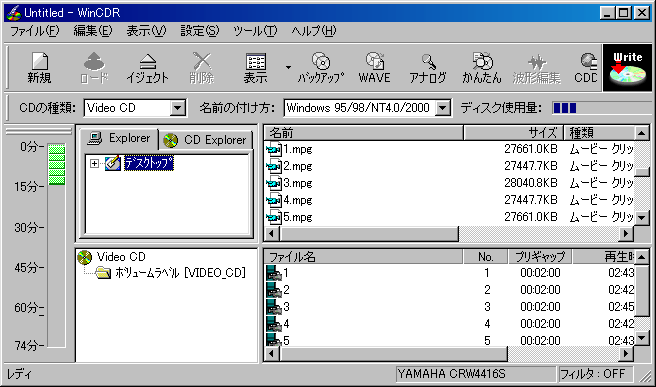
すると、ファイルが追加され、元の画面に戻って来ます。
ここで、"MpegDat"フォルダを別のフォルダ名にリネームし、"Org"フォルダを"MpegDat"というフォルダ名にリネームします。
つまり、ファイルをここですり替えるわけです。
(すり替える代わりに、ファイルを上書きしても結果は同じですがリネームの方が安全なのであまりお勧めしません)
メニューバーから ファイル > 書き込み を選択します。

すると、確認が表示されますので、よろしければ[OK]ボタンを押します。
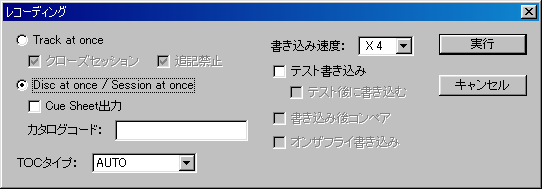
"Disc at once/Session at once"を選択し、書き込み速度を設定したら[実行]ボタンを押します。
ディスクが焼けたら、DVDプレーヤー等で再生してみましょう。
[戻る]