(音声にLinear PCMを使用する場合)
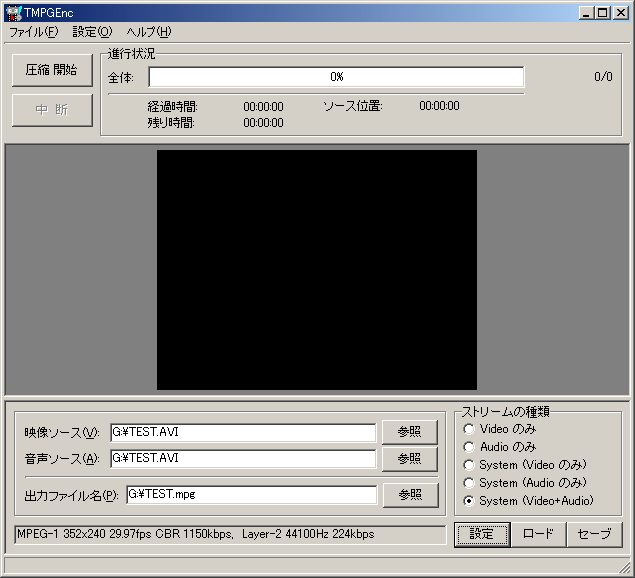
ここで、出力先も設定しておきましょう。
[参照]ボタンを押してファイルを選択することにより、任意のファイルがソースとして選択できます。
左図ではソースは720*480の物を使用しました。
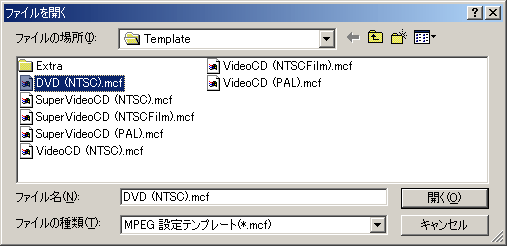
これにより、各設定項目が、DVD用のデータに適した設定に変更されます。
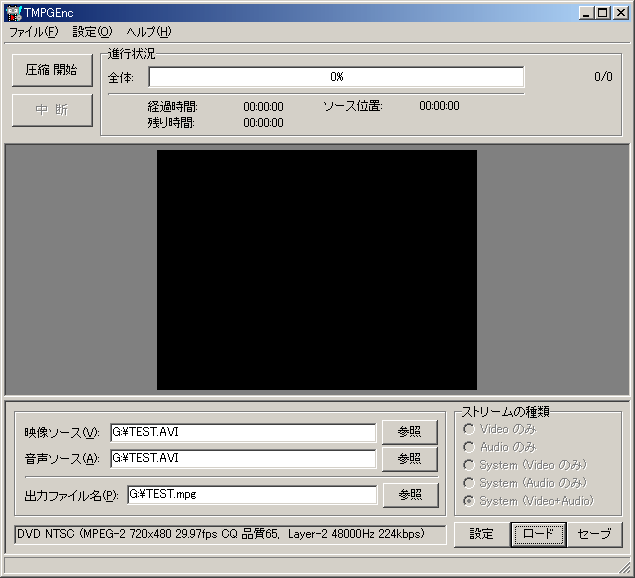
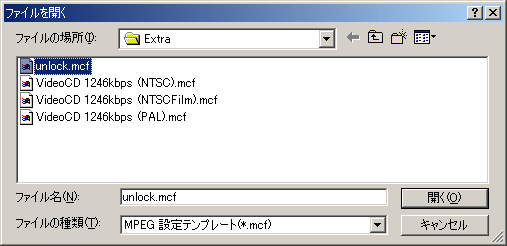
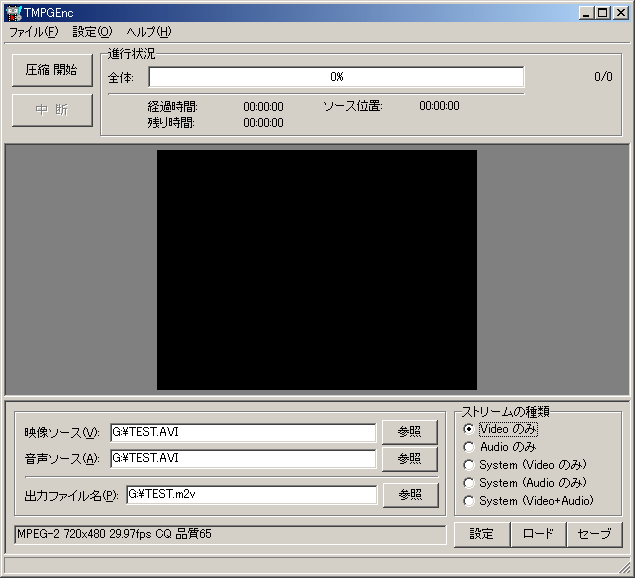
次に、設定を行います。
画面右下の[設定]ボタンを押してください。

解像度を変更したい場合は、ここで変更しておきます。
設定値は16の倍数になるような数値にします。
できるだけ、720*480、352*480、352*240(ノンインターレース)のような値にしてください。
他の設定項目はそのままで良いでしょう。
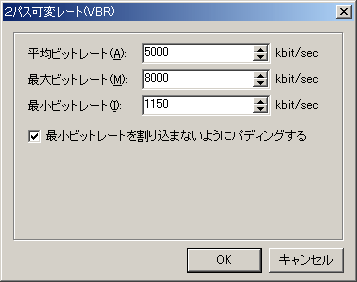
ここでは、2パスVBR5000kbpsに設定しました。
最大ビットレートは、8000kbps程度に設定してください。
大きすぎると、オーサリングソフトで受け付けてもらえない場合があります。
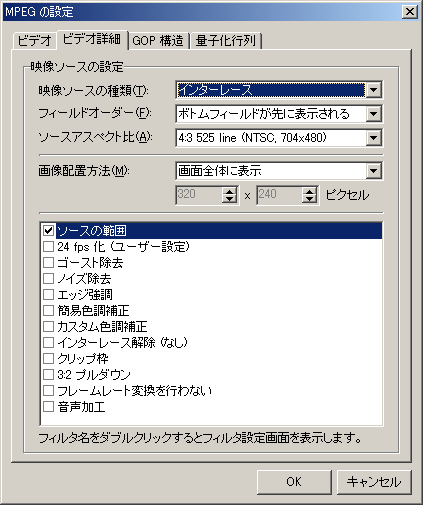
今回は、ソースがインターレースでエンコードもインターレースの場合で説明します。
フィールドオーダーの設定をソースに合わせて設定します。
DVDの場合、本来で有れば"トップフィールドが先に表示される"で有るべきですが、キャプチャーされているデータのフィールドを入れ替えるのは面倒なので、説明は省かさせて頂きます。
数種類のプレーヤで試しましたが、フィールドオーダーがソースと一致していれば特に問題なさそうです。
"トップフィールドが先に表示される"と"ボトムフィールドが先に表示される"のどちらを選択して良いか分からない場合は、フィールドオーダーの調べ方をご覧ください。
これで一通りの設定は完了です。[OK]ボタンで元の画面に戻ります。
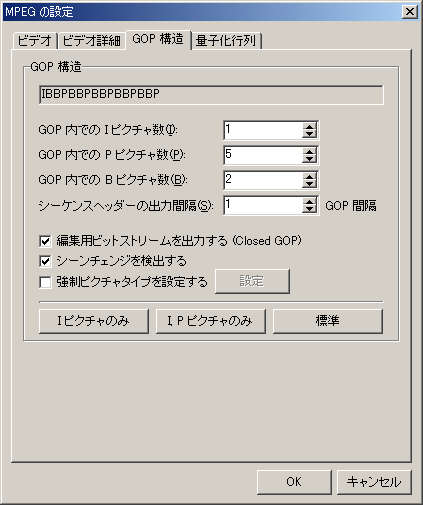
"シーケンスヘッダの出力間隔"が1GOP間隔になっているか確認します。
"編集用ビットストリームを出力する"のチェックをONにします。
エンコード後のMPEGファイルがClosed GOPになっているか確認するには、VCD CheckerのGOP解析機能をご利用下さい。
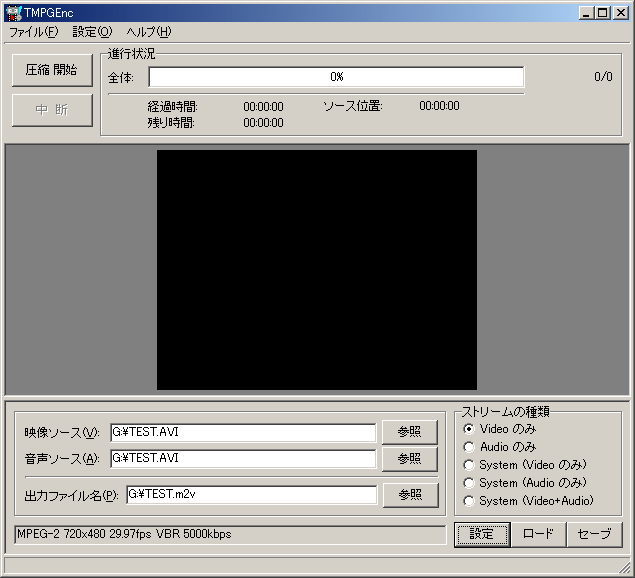
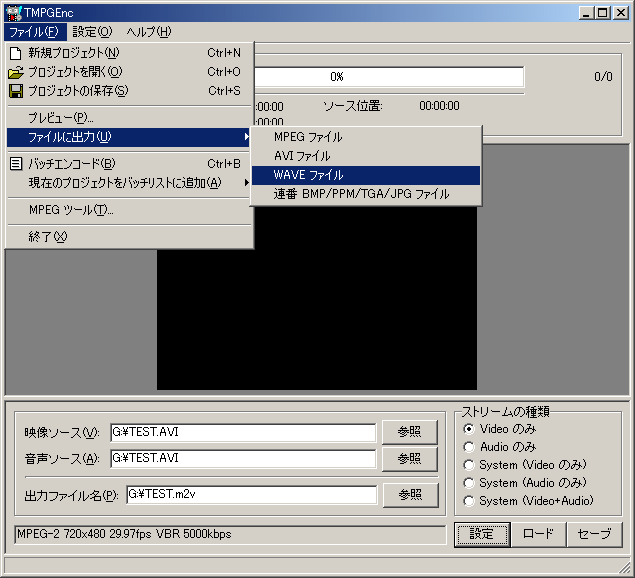
メニューバーから"ファイル" -> "ファイルに出力" -> "WAVE ファイル"を選択します。

"音声を出力"のチェックをONにし、音声の[設定]ボタンを押して、PCM,48000kHz,16ビット,ステレオに設定します。
[保存]ボタンを押すと、出力が開始されます。
ファイル名は、ビデオのファイル名(出力ファイル名のm2v)と同名にしておいてください。
左図では、TEST.WAVというファイル名で出力しています。
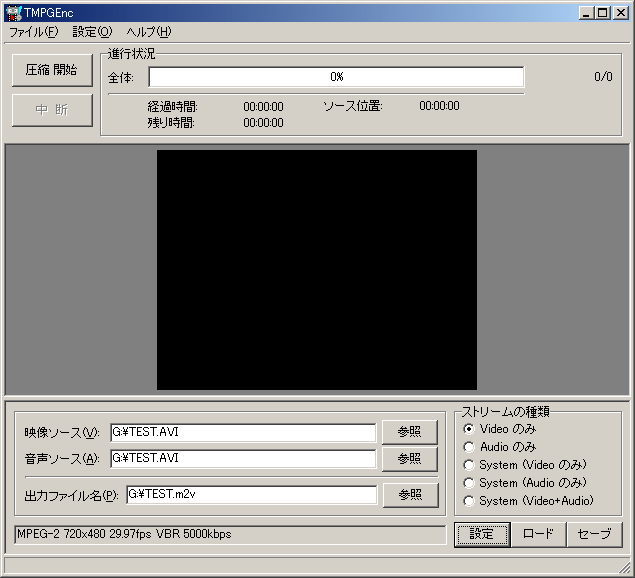
エンコードには非常に時間を必要とする場合があります。
このとき、自動的にコンピュータをシャットダウンしたい場合は、[圧縮 開始]ボタンではなく、メニューバーから"ファイル" -> "ファイルに出力" -> "MPEG ファイル"を選択します。
すると、ファイルの出力先を聞いてきますので、ファイルの出力先を設定すれば、エンコードが開始され、"エンコード終了後、シャットダウンする"という設定が現れます。
この設定をONにしておけば、エンコードが終了すると自動的に電源が切断されます。